Difference between revisions of "Oracle 12c (12.1) Standalone Database Installation on Oracle Linux 6"
Jump to navigation
Jump to search
| Line 70: | Line 70: | ||
https://lh4.googleusercontent.com/-ja5Wss_jZS0/Uc9uUdm7DiI/AAAAAAAAXf8/YkZS8JOyKUs/s600/12c_em_db.png | https://lh4.googleusercontent.com/-ja5Wss_jZS0/Uc9uUdm7DiI/AAAAAAAAXf8/YkZS8JOyKUs/s600/12c_em_db.png | ||
| − | [[Category | + | [[Category:Oracle Database]] |
| − | [[Category | + | [[Category:Oracle Database 12c]] |
| − | [[Category | + | [[Category:12c]] |
| − | [[Category | + | [[Category:Oracle Installation]] |
Revision as of 21:45, 29 June 2013
- Download the installation files from http://www.oracle.com/technetwork/database/enterprise-edition/downloads/index.html
- Click Next.
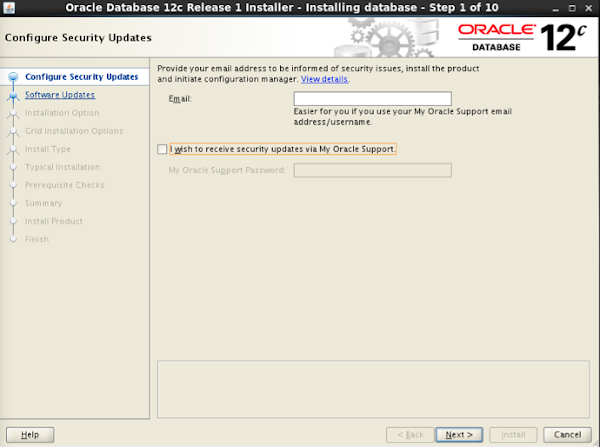
- Choose Skip software update then click Next.

- Choose Create and configure a database.
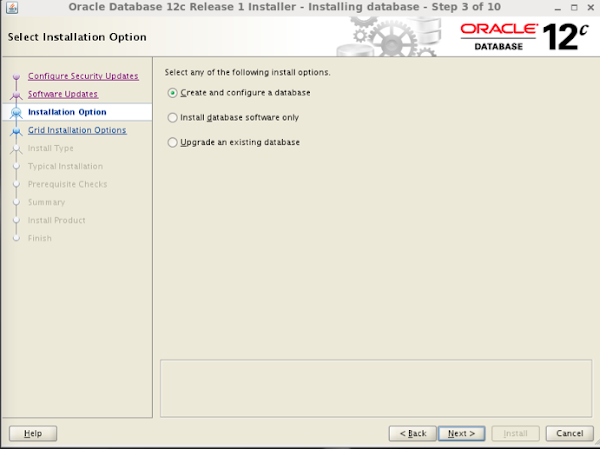
- Choose Server class.
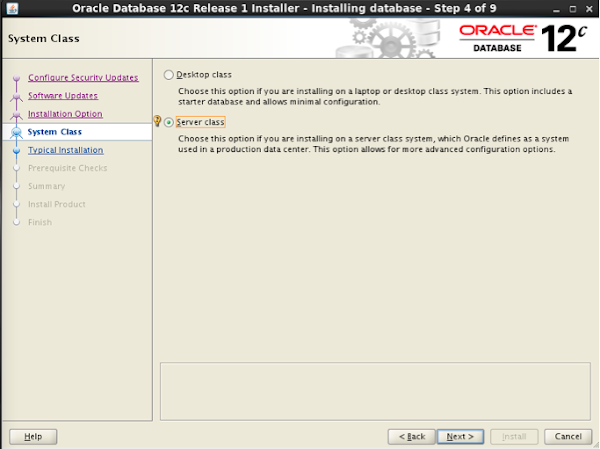
- Choose Single instance database installation.
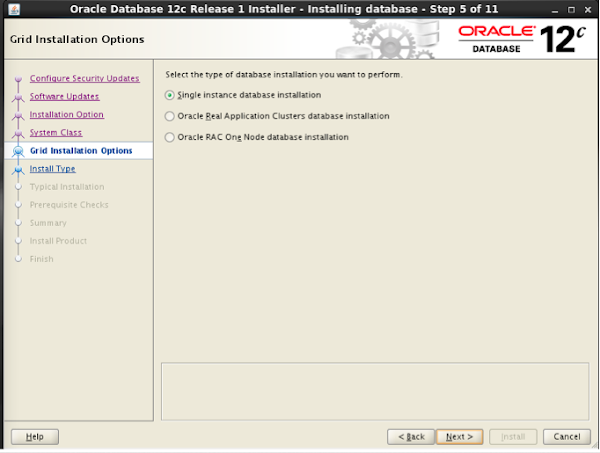
- Choose Advanced install.
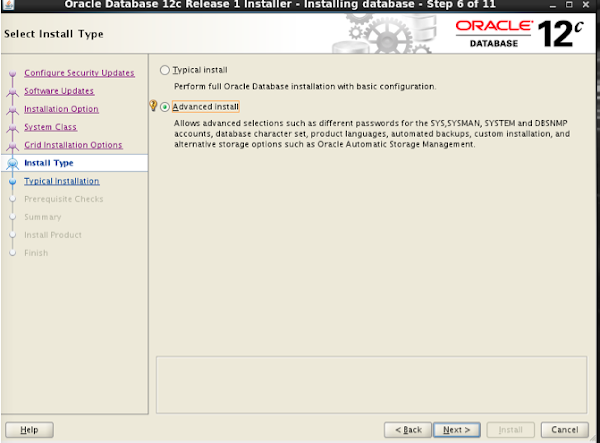
- Choose appropriate language.
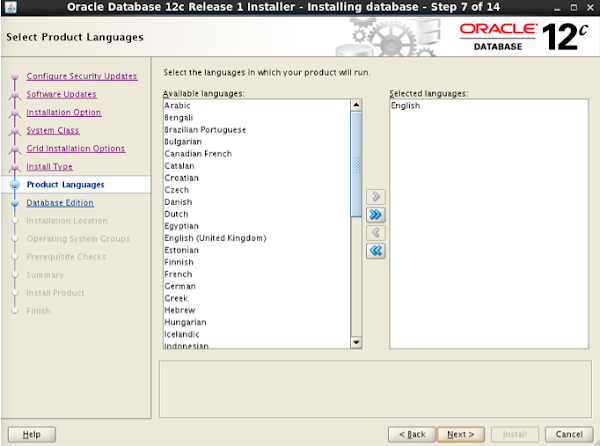
- Choose Enterprise Edition.

- Specify installation locations.

- If this is the first time, you will get prompted for the Inventory information.

- Choose the type of database.

- Specify the name of the database name and container database name.
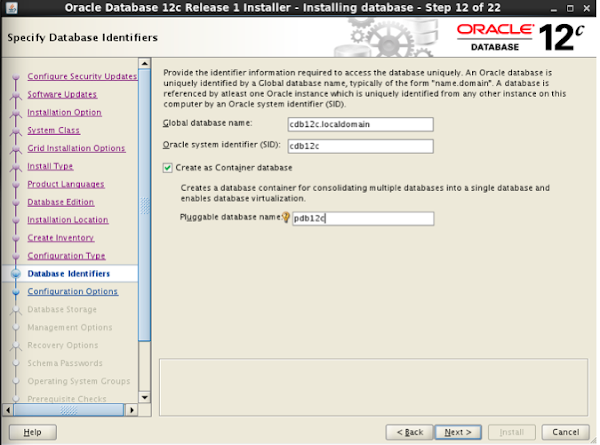
- Specify the amount of memory allocation, character sets, and whether or not to install the sample schemas.
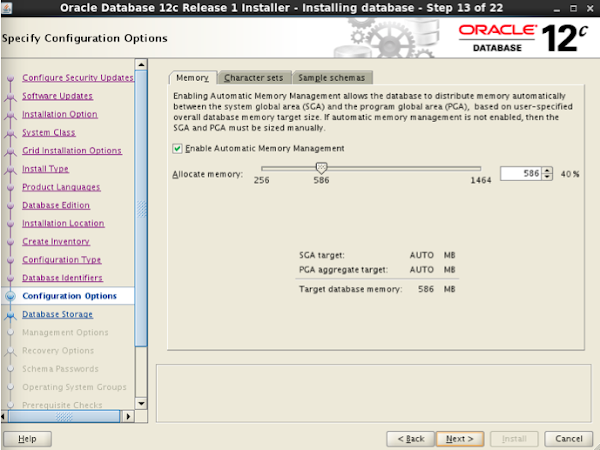
- Specify the location of database storage.

- Choose whether or not to enable recovery.
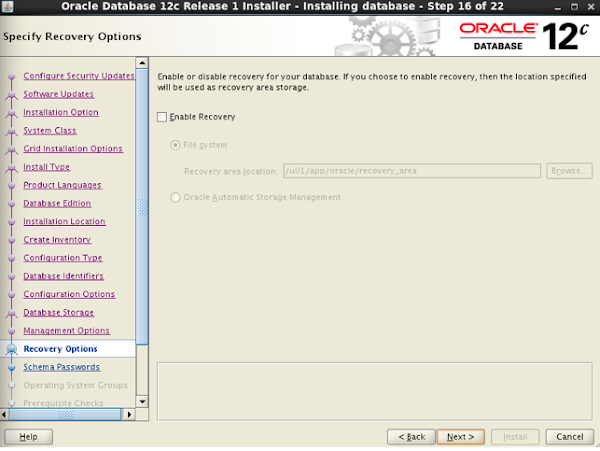
- Specify the schema passwords.
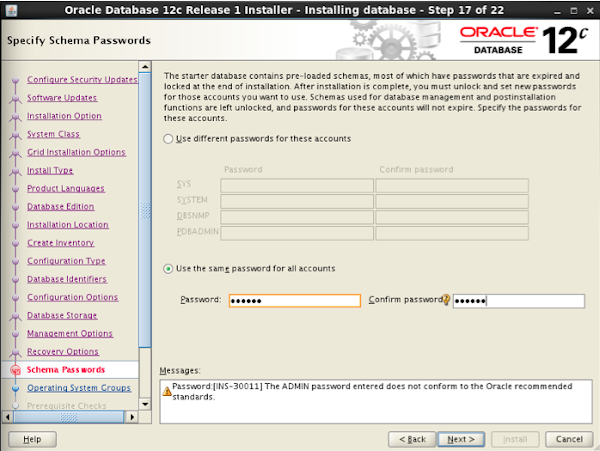
- Specify appropriate OS groups.
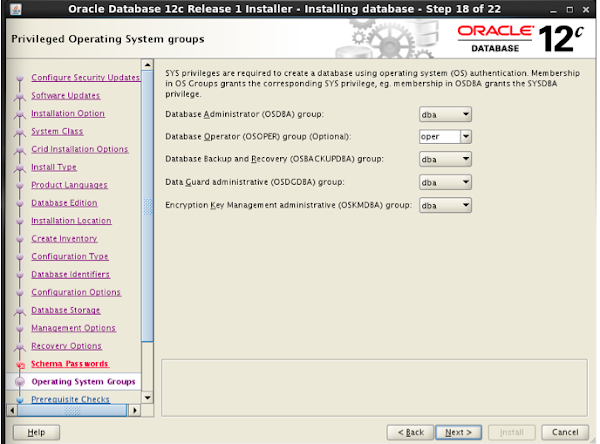
- If needed, review all selections. Click Install to proceed with the installation.
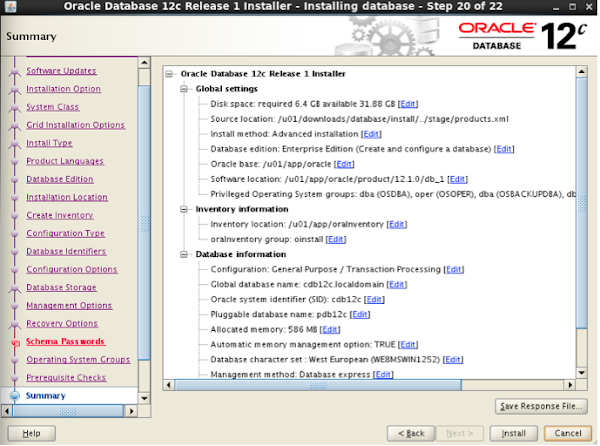
- Progress


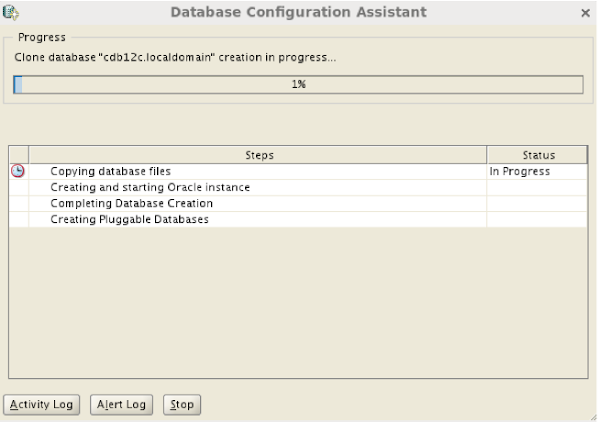
- Completed


- Log on to Enterprise Manager.
